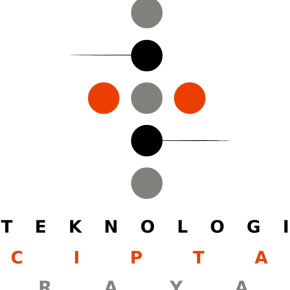Sebelumnya silahkan download dulu aplikasi Java dan MitraBayar v.119 disini. Dan pastikan di PC/Laptop Anda sudah terinstal aplikasi WinZip.
1. Setelah berhasil terdownload, maka berikut ini hasil file downloadnya.
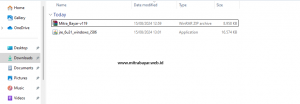
Tampilan file hasil download (klik untuk memperbesar)
2. Pertama-tama, instal dulu aplikasi java nya dengan klik 2 kali file java (jre-6u31-windows-i586.exe). Namun, jika di PC/Laptop Anda sudah terinstal java, maka langkah ini bisa Anda lewati. Setelah klik 2 kali, maka akan muncul seperti berikut.

Tunggu beberapa saat sampai proses instal selesai.


3. Setelah aplikasi java berhasil diinstal, selanjutnya adalah menginstal aplikasi Mitra Bayar v119 nya. Sebenarnya untuk aplikasi ini tidak perlu diinstal, cukup di ekstrak saja lewat aplikasi peng-ekstrak file, misalnya WinZip. Jika di PC/Laptop Anda belum terinstal aplikasi WinZip, silahkan instal terlebih dahulu. Jika sudah terinstal aplikasi WinZip, maka pertama-tama klik kanan aplikasi MitraBayar v119 nya. Pilih Extract All seperti yang ada di gambar.

4. Maka akan muncul tampilan pemilihan lokasi ekstract nya.

Aplikasi WinZip akan memberikan lokasi default seperti contoh gambar diatas. Namun kita ingin agar aplikasi MitraBayar v119 nya di ekstrak di Local Disk (C:) / Drive C saja. Maka dari itu Anda bisa klik tombol Browse yang ada di sebelah kanan. Maka akan muncul seperti gambar dibawah ini. Klik saja Local Disk (C:) atau drive C yang ada di PC/Laptop Anda. seperti contoh dibawah ini. Lalu klik Select Folder yang ada di bagian bawah.

5. Lalu tampilan lokasi yang di awal tadi akan berubah seperti ini. Lalu klik saja Extract yang ada dibawah.

Sebenarnya ada cara yang lebih mudah untuk merubah lokasinya. Dari langkah nomor 4 tadi, di gambar pertama, Anda bisa menghapus tulisan lokasi disitu secara manual. Sisakan sampai tulisannya menjadi C:\. Lalu klik tombol Extract yang ada dibawah. Sama saja.
6. Jika proses ekstrak telah berhasil, silahkan masuk ke Local Disk (C:) maka akan ada folder baru dengan nama MitraBayar_v119.

Buka folder tersebut, akan ada 2 file disana

Salah satunya adalah aplikasi MitraBayar yang nantinya akan Anda gunakan untuk bertransaksi. Tapi sebelumnya, agar lebih praktis, ada baiknya Anda buat shortcut aplikasi tersebut ke layar depan monitor / desktop PC/Laptop Anda. Caranya yaitu dengan klik kanan pada file MitraBayar, pilih Send to, pilih Desktop (create shortcut). Contohnya seperti pada gambar dibawah ini.

Lalu silahkan cek di layar depan monitor / desktop PC/Laptop Anda, akan ada shortcut baru dari aplikasi MitraBayar Anda. Seperti ini contohnya.

7. Klik 2 kali aplikasi MitraBayar yang sudah ada di dekstop/layar depan tersebut. Maka akan muncul tampilan awal login seperti ini.

Selamat!! Sampai tahap ini Anda sudah berhasil menginstal aplikasi Java dan MitraBayar v114. Sekarang, jika Anda ingin mendaftar menjadi agen di PPOB kami, silahkan klik tombol dibawah ini. Jika masih belum faham / menemui kendala, silahkan hubungi kami bisa lewat chat online di website ini / lewat kontak yang telah kami sediakan.